In der Welt der Technologie ist es nicht ungewöhnlich, dass alte Hardware ein neues Leben erhält. In diesem speziellen Fall handelt es sich um einen Dell Optiplex 7010 i5, den ich dank der Installation von Proxmox VE, einer leistungsstarken Open-Source-Plattform für den Betrieb und das Management von virtuellen Maschinen und Containern, wieder zum Leben erweckt habe. Dieser Blogartikel wird die Reise von der Wiederbelebung eines alten PCs bis hin zur Schaffung eines leistungsfähigen Heimserver-Setups dokumentieren. Begleite mich auf dieser spannenden Reise.
Warum Proxmox?
Stell dir vor, du hättest eine kleine Armee von Raspberry Pi, die alle möglichen Aufgaben erledigen, von der Heimautomatisierung bis zum Media-Server. Jetzt kommt Proxmox ins Spiel, eine leistungsstarke Virtualisierung Plattform, die all diese einzelnen Einheiten in einem einzigen, effizienten System zusammenführen kann. Mit Proxmox auf einem alten Dell Optiplex habe ich eine virtuelle Maschine und Container erstellt, die die Funktionen meiner Raspberry Pi übernehmen, und das mit Energieeffizienz – wir sprechen hier von durchschnittlich nur 14 Watt!
Außerdem kostet ein Raspberry-Pi 4 oder 5, um zum Beispiel genug Leistung zu haben, um Home-Assistent laufen zu lassen, auch schon richtig Geld. Jetzt habe ich eine VM mit Home-Assistant, ein Jellyfin Server, der meine beiden Kodi Raspberry ersetzt und auch mit Apple-TV funktioniert, einen Logitech-Media-Server, Homebridge, MQTT, Node-Red, Esp-Home, Pi-Hole und eben eine Ubuntu Installation auf dem ich Asp. Net Core (dotnet) mit einem Razor Web-Projekt laufen lasse. Alles in extra Containern, wenn in einem, was schiefläuft, ist nicht alles dahin und ich muss nur ein Container aus dem Backup wieder herstellen.
Zudem hat man eine grandiose Spielwiese, einfach ein Ubuntu oder Debian im Container installieren und schon können die Experimente beginnen, völlig sicher.
Und noch ein nicht zu unterschätzender Vorteil, die Wartung! Proxmox bietet dir eine zentrale Schnittstelle, um all deine virtuellen Maschinen zu verwalten, was die Wartung und das Update deiner Systeme vereinfacht. Du kannst Backups der Container planen, Ressourcen zuweisen. Meine Backups lasse ich direkt auf mein Synology NAS* schreiben. Wenn ich einen Container durch Experimente versehentlich zerschieße, ist er in null Komma nichts wieder aus einem Backup hergestellt.
Die Proxmox Installation
Der Artikel bietet eine Anleitung zur Installation von Proxmox VE 8.x auf einem Optiplex 7010 oder einem anderen vergleichbarem PC.
Hier ist eine kurze Zusammenfassung der Schritte:
- Installationsmedium erstellen: Proxmox VE installierst du am besten über einen USB-Stick. Eine Anleitung zum Erstellen des USB-Sticks ist im Artikel.
- Installationsprozess: Die Installation erfolgt durch Booten vom USB-Stick*, Zustimmung zur EULA, Auswahl des Installationsziels, Zeitzone und Tastaturlayout, Eingabe eines Passworts für den Root-Benutzer und E-Mail-Adresse, Auswahl der Netzwerkeinstellungen und Bestätigung der Zusammenfassung.
- Erster Start: Nach der Installation erscheint die URL für das Proxmox VE Webinterface auf der Konsole, über die man sich einloggen kann.
Download Proxmox VE
Als Erstes musst du das ISO Image von Proxmox VE herunterladen. Am besten direkt bei Proxmox.com.
Danach muss das ISO Image auf einen USB-Stick, dazu nutze ich balenaEtcher. Zuerst wird in Etcher die Quelle ausgewählt, also die heruntergeladene Proxmox Datei und dann der USB-Stick. Achtung, alle Daten auf dem USB-Stick werden gelöscht! Danach noch „Flash“ betätigen und die Sache sollte laufen.
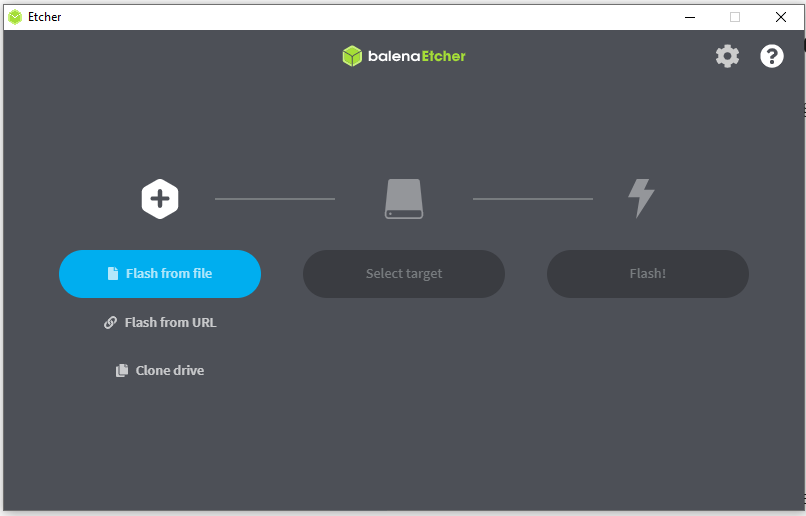
Vorbereiten des Ziel-Computers
In meinem Fall ein alter Dell Optiplex 7010 i5, der mit Proxmox wiederbelebt werden soll. Dazu musst du ins BIOS des Optiplex und Booten von einem USB-Stick aktivieren. Ab der Proxmox Version 8.1 musst du nicht mehr Secure Boot ausschalten, wenn du eine ältere Version installieren willst, musst du Secure Boot im BIOS deaktivieren.
Danach den USB-Stick einstecken und den PC neu starten.
Installieren von Proxmox
Auf dem erscheinenden Bildschirm habe ich „Install Proxmox VE (Graphical)“ gewählt und mit Enter bestätigt. Danach wird einem die EULA angezeigt, diese muss mit „I agree“ bestätigt werden.
Dann muss das Installationsziel festgelegt werden, in meinem Optiplex ist nur eine 256 GB SSD, da fällt die Auswahl nicht schwer. Wenn mehrere Ziele im PC vorhanden sind, dann musst du aufpassen, denn bei der Installation werden alle Daten auf dem Zieldatenträger gelöscht. Mit „Next“ geht es weiter.
- Jetzt noch Zeitzone und Keyboard Layout einstellen, mit Next betätigen.
- Passwort für den Root Benutzer festlegen und die E-Mail-Adresse eingeben, mit Next betätigen.
Jetzt müssen die Netzwerkeinstellungen festgelegt werden. Die spätere IP-Adresse des Proxmox Servers und Gateway bzw. DNS-Server. In meinem Fall ist das Gateway und DNS-Server die IP-Adresse meiner Fritz!Box. Und dann natürlich wieder mit Next bestätigen.
Jetzt wird eine Zusammenfassung angezeigt und mit dem Button „Install“ kann der Installationsprozess gestartet werden.
Nach der Installation entferne den USB-Stick und bestätige den Reboot. Nach dem Reboot zeigt dir das System die IP-Adresse mit dem Port an, mit der du über deinen Browser Zugriff auf deinen Proxmox bekommst.
Erster Login nach der Installation von Proxmox
Den Proxmox VE Server kannst du jetzt über deinen Browser mit der eingestellten IP-Adresse erreichen:
[deine IP-Adresse]:8006
Dann sollte die Seite von Proxmox aufgerufen werden und der Login Dialog erscheinen. Auf diesem ist der Username „root“ und das Passwort dein vorher festgelegtes Passwort.
Das war es auch schon, viel Spaß mit deiner Proxmox Installation!
Wie du das SSL-Zertifikat von deinem Proxmox Server auf Windows installierst, um deinen Proxmox-Server mit Verschlüsselung zu erreichen, erfährst du in meinem Artikel: „Proxmox mit HTTPS in Windows einrichten, ein Leitfaden“.
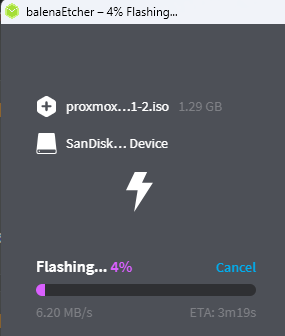
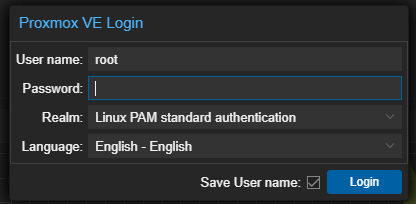
Pingback: Proxmox mit HTTPS in Windows einrichten, ein Leitfaden
Pingback: Pi-Hole auf Proxmox im LXC Container installieren