Die Einrichtung von HTTPS für Proxmox VE auf einem Windows-System kann die Sicherheit und Vertrauenswürdigkeit Deiner Verwaltungsoberfläche erheblich verbessern. Außerdem verschwindet die nervige Warnung des Browsers, wegen der unsicheren Verbindung. Hier ist ein einfacher Leitfaden, wie Du ein Zertifikat aus Proxmox herunterladen und in Windows importieren kannst.
Die Warnmeldung „Verbindung nicht sicher“ im Browser ist ein häufiges Ärgernis, besonders wenn man nur im eigenen Heimnetz unterwegs ist. Diese Meldung erscheint, weil die Datenübertragung über HTTP nicht verschlüsselt ist, was theoretisch die Möglichkeit bietet, dass sensible Daten abgefangen werden könnten. Im Heimnetzwerk ist das Risiko zwar geringer, aber es ist dennoch eine gute Praxis, auch hier HTTPS zu verwenden. Dies sorgt für eine durchgehend verschlüsselte Verbindung und vermeidet solche Warnmeldungen.
Proxmox mit HTTPS, Voraussetzungen
Natürlich brauchst Du einen Proxmox Server, auf den Du Zugriff hast. Wie Du Proxmox zum Beispiel auf einem alten PC installierst, kannst Du hier nachlesen: Installation Proxmox VE auf Dell Optiplex oder anderem PC
Schritt 1: Zertifikat aus Proxmox herunterladen
Das SSL-Zertifikat findest Du auf jedem Proxmox-Server unter /etc/pve/pve-root-ca.pem. Du kannst diese Datei auf Deinen Windows-Rechner kopieren, beispielsweise über SSH. Um Dateien über SSH zu kopieren bzw. herunterzuladen benutze ich WinSCP. Wie Du eine Verbindung mit WinSCP aufbaust, erfährst Du hier.
Schritt 2: Zertifikat in Windows importieren
Auf Deinem Windows-System suchst Du nach „Internetoptionen“ im Startmenü oder in den Einstellungen. Öffne diese und wähle den Reiter „Inhalte“, dort klickst Du auf die Schaltfläche „Zertifikate“.
Im Fenster „Zertifikate“ wähle den Tab „Vertrauenswürdige Stammzertifizierungsstellen“ und klicke auf „Importieren“. Der Zertifikatsimport-Assistent wird gestartet. Klicke einmal auf „Weiter“. Klicke dann auf „Durchsuchen“ und wähle die Datei pve-root-ca.pem aus, die Du vorher von Deinem Proxmox VE-Server kopiert hast. Alle weitere Einstellungen belässt Du auf den Voreinstellungen. Zum Abschluss bestätigst Du mit „Fertigstellen“.
Evtl. erscheint eine Sicherheitswarnung, die Du mit „Ja“ bestätigst, Du hast das Zertifikat schließlich direkt von Deinem Proxmox Server heruntergeladen. Wenn die Meldung erscheint, dass der Importvorgang erfolgreich war, hast Du es geschafft!
Schritt 3: Browser Neustart
Wenn der Browser nun neu gestartet wird und sich der Browser die Zertifikatsinformationen von Windows holt, wirst Du eine sichere Verbindung über HTTPS zu Deinem Proxmox Server herstellen. Mit den Browsern Edge, Chrome und Firefox hat es bei mir funktioniert.

Durch diese Schritte wird Dein Proxmox VE sicherer und zuverlässiger, da die Kommunikation zwischen der Web-Oberfläche und den Benutzern jetzt verschlüsselt ist.
Denke daran, dass die Sicherheit Deines Systems von großer Bedeutung ist und dass die Einrichtung von HTTPS ein wichtiger Schritt zur Gewährleistung dieser Sicherheit ist. Außerdem wird die Warnmeldung des Browsers nicht mehr angezeigt, was auch nervig ist.
Ich hoffe, dass Dir dieser Artikel geholfen hat, mehr über das Importieren von Zertifikaten in Windows zu erfahren und wie Du es mit Deinem Proxmox Server Zertifikat verwenden kannst. Wenn Du Fragen oder Anregungen hast, hinterlasse bitte einen Kommentar. Vielen Dank fürs Lesen!
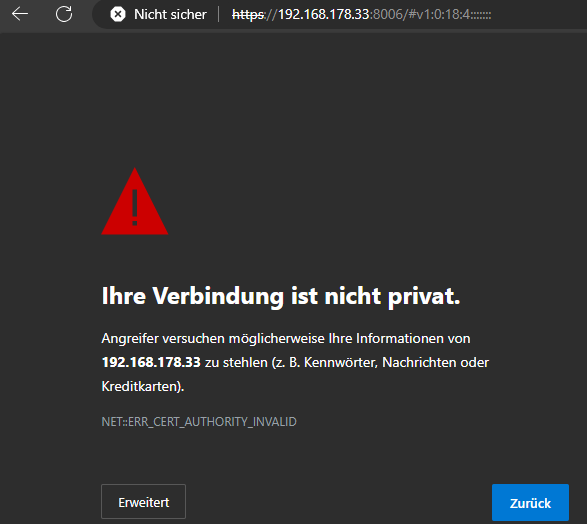
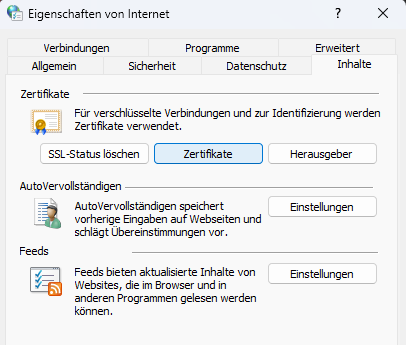
Pingback: Installation Proxmox VE auf Dell Optiplex oder anderem PC - Mojo - Blog