PuTTY ist ein beliebtes und kostenloses Programm für Windows, mit dem man eine sichere Verbindung zu einem entfernten Rechner über SSH (Secure Shell) herstellen kann. Mit PuTTY verbinden und Befehle auf dem Remote-Rechner ausführen, Dateien übertragen oder Tunnel für andere Anwendungen erstellen. In diesem Artikel zeigen wir dir, wie du PuTTY auf deinem Windows-Computer installieren und verwenden kannst. Du brauchst dafür nur eine Internetverbindung und die IP-Adresse oder den Domainnamen des Remote-Rechners, auf den du zugreifen willst. Folge einfach den Schritten in dieser Anleitung und du wirst in wenigen Minuten mit PuTTY startklar sein!
Downloade und Installiere PuTTY von der offiziellen Seite.
Nach der Installation und dem ersten Start sollte sich folgendes Bild zeigen. Bei „Host Name (or IP-adress)“ fügst du die IP-Adresse deines Raspberry Pi ein, auf den du zugreifen möchtest. Den Rest bitte genauso einstellen, wie auf dem Bild zu sehen.
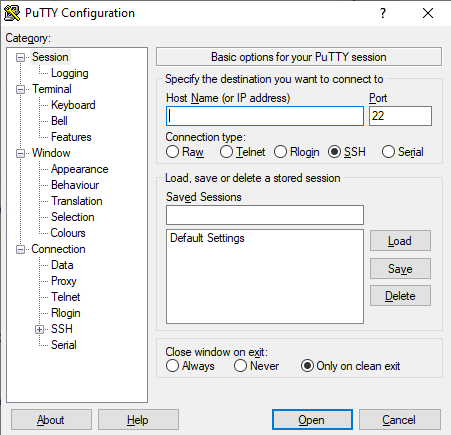
In der Gruppe „Load, Save or delete a stored session“ kannst du einen Namen für die Verbindung vergeben und diese mit klick auf den Button „speichern“ sichern. Das war es auch schon, die gesicherte Verbindung doppelklicken oder auswählen und den Button „Open“ klicken. Beim ersten Verbinden mit dem Raspberry Pi kommt folgender Warnhinweis von PuTTY:
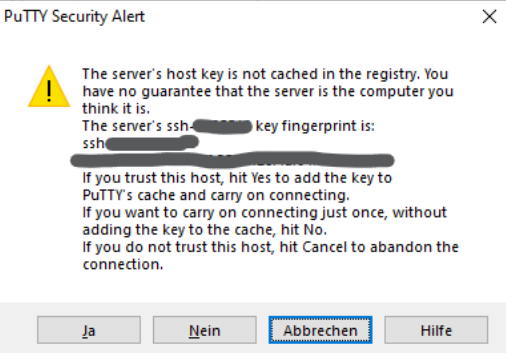
Wenn du öfter mit dem Raspberry Pi in Verbindung treten willst und diese Meldung nicht mehr sehen brauchst, klicke auf „Ja“ ansonsten auf „Nein“ dann kommt die Meldung immer.
Terminalfenster von PuTTY
Wenn alles geklappt hat, öffnet sich ein Terminalfenster und fordert dich auf, den Benutzernamen und das Passwort für den Raspberry Pi einzugeben.
Die Standardzugangsdaten sind:
Benutzername: pi
Passwort: raspberry
Bei der Eingabe des Passwortes nicht wundern, es bewegt sich nichts und wird auch nichts angezeigt, es muss einfach stimmen.
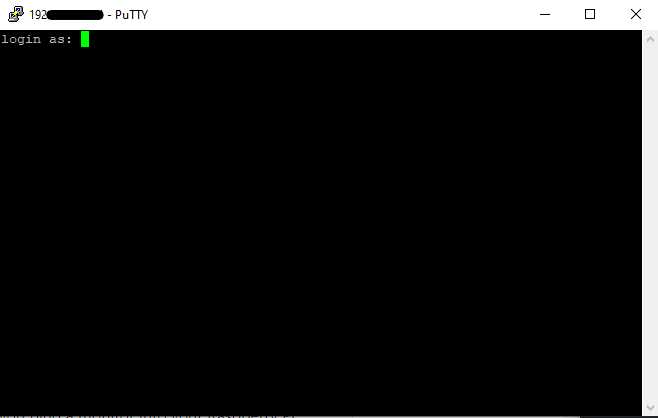
Du hast es geschafft! Du hast PuTTY auf deinem Windows-Computer installiert und erfolgreich eine SSH-Verbindung zu deinem Raspberry Pi hergestellt. Jetzt kannst du deinen Pi aus der Ferne steuern, Befehle ausführen, Dateien übertragen und mehr. PuTTY ist ein nützliches und vielseitiges Tool, das dir viele Möglichkeiten bietet, mit deinem Pi zu interagieren.
WinSCP Alternative und Ergänzung zu PuTTY
Als Alternative zu PuTTY und zur Ergänzung kann ich dir noch WinSCP empfehlen. Im Artikel „Mit WinSCP eine Verbindung zum Raspberry Pi aufbauen“ erkläre ich dir den Verbindungsaufbau mit WinSCP zu einem Raspberry Pi über SSH.
Wir hoffen, dass dir dieser Artikel gefallen hat und dass du PuTTY in deinen zukünftigen Projekten verwenden wirst. Wenn du Fragen oder Feedback hast, lass es uns bitte in den Kommentaren wissen. Danke fürs Lesen!
Pingback: Asp.net Core Web-App / dotnet mit Raspberry Pi hosten - Mojo - Blog
Pingback: Mit WinSCP eine Verbindung zum Raspberry Pi aufbauen
Mich würde interessieren, wie man unter Putty Dateien vom RPi auf den Windowsrechner kopiert. Auf dem Windowsrechner bin ich in der Kommandozeile pi@raspberrypi:
Pingback: SSL-Zertifikate selbst signieren, Root und Client zertifikate erstellen! - Mojo - Blog
Pingback: Pihole mit Lighttpd Server, SSL – HTTPS fähig machen - Mojo - Blog