Home-Assistant ist eine Open-Source Smart Home Software, mit der wir viele verschiedene Geräte sehr einfach einbinden können. Alles, was wir tun müssen, ist Home Assistant auf einem Raspberry Pi einzurichten und unsere Haushaltsgeräte damit zu verbinden. Mit der richtigen Konfiguration können wir alles zu Hause mit dem Smartphone analysieren, steuern und planen. Der erste Schritt des Smart Homes ist die Installation der Raspberry Pi Home Assistant Software.
Home-Assistant Hardware Komponenten
Hier sind die essenziellen Hardwarekomponenten, die du benötigst, um Home Assistant auf einem Raspberry Pi zu installieren:
- Raspberry Pi: Du benötigst einen Raspberry Pi (zum Testen das Modell 3 idealerweise das Modell 4), der als dein Smart-Home-Server fungiert.
- Micro SD-Karte: Eine 32 GB Micro SD-Karte ist ausreichend. Auf dieser Karte wird das Home Assistant Image gespeichert.
- SD-Kartenleser: Du benötigst einen SD-Kartenleser, um das Home Assistant Image auf die Micro SD-Karte zu schreiben.
- Computer oder Laptop: Du benötigst einen Computer oder Laptop, um das Home Assistant Image auf die SD-Karte zu flashen.
- Netzteil: Ein Netzteil für den Raspberry Pi, um ihn mit Strom zu versorgen.
- Ethernet-Kabel oder WLAN-Adapter: Um den Raspberry Pi mit dem Internet zu verbinden.
Das sind die grundlegenden Hardwarekomponenten, die du benötigst, um Home Assistant auf einem Raspberry Pi zu installieren und dein Smart Home zu starten! 🏡🔌🌟
Home-Assistant mit dem Pi Imager installieren
Jetzt erkläre ich dir den Installationsvorgang mit dem Raspberry Pi Imager:
- Raspberry Pi Imager herunterladen: Lade den Raspberry Pi Imager auf deinem Computer herunter. Du findest ihn auf der offiziellen Raspberry Pi-Website.
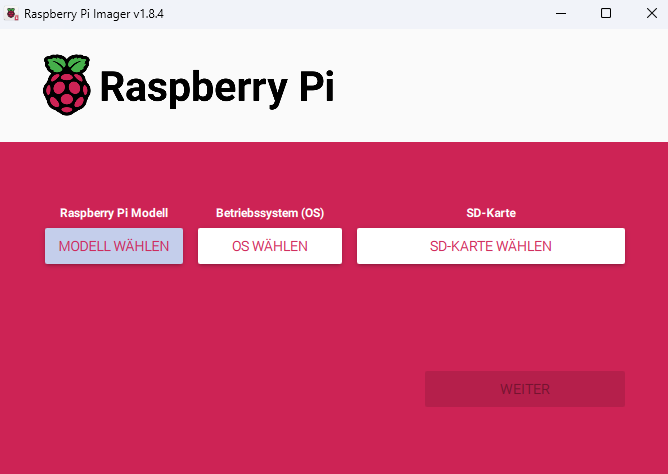
- Raspberry Pi Imager öffnen: Starte den Raspberry Pi Imager und wähle dein Raspberry Pi-Gerät aus.
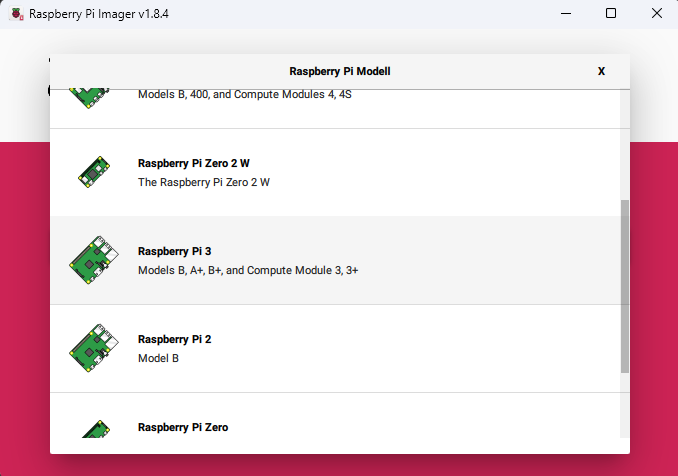
- Betriebssystem auswählen: Klicke auf „Choose OS“ und dann auf „Other specific-purpose OS > Home assistants and home automation > Home Assistant“.
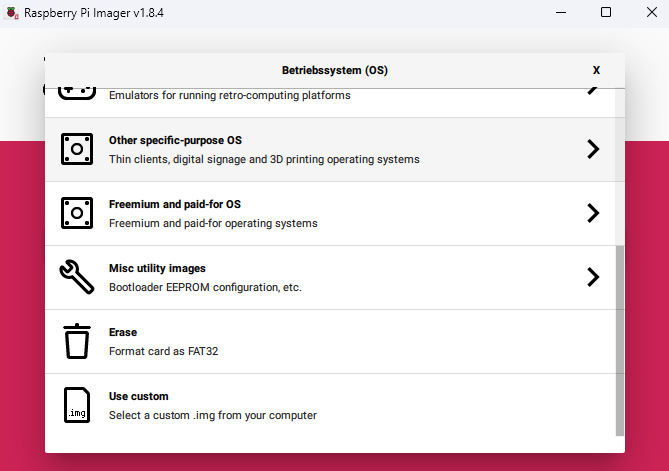
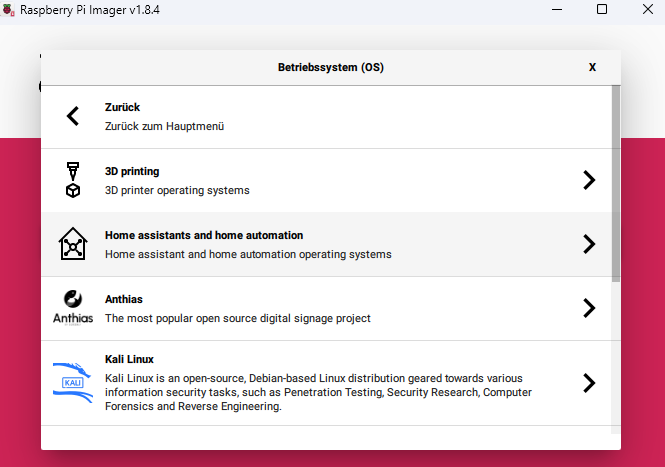
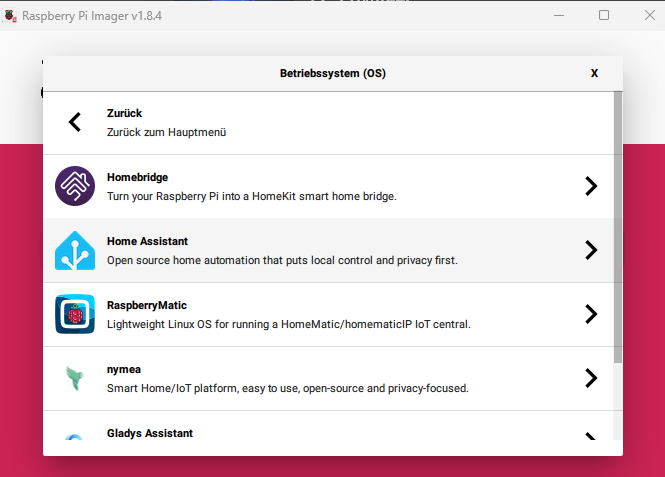
- Speichermedium auswählen: Lege die SD-Karte in deinen Computer ein. Achtung: Der Inhalt der Karte wird überschrieben. Wähle deine SD-Karte aus.
- Image auf die SD-Karte schreiben: Starte den Vorgang mit „Next“. Warte, bis das Home Assistant OS auf die SD-Karte geschrieben wurde.
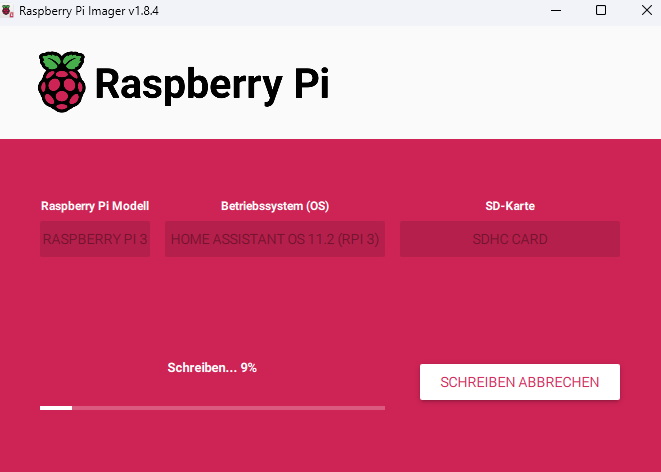
- Raspberry Pi starten: Stecke die SD-Karte in deinen Raspberry Pi. Verbinde den Raspberry Pi über ein Ethernet-Kabel mit demselben Netzwerk wie dein Computer. Schließe das Netzteil an, um das Gerät zu starten.
- Zugriff auf Home Assistant: Nach wenigen Minuten kannst du über deinen Webbrowser auf Home Assistant zugreifen. Gebe dazu
homeassistant.local:8123ein. Falls du eine ältere Windows-Version verwendest oder eine strengere Netzwerkkonfiguration hast, nutzehomeassistant:8123oder[deine_Raspberry_Pi_IP:8123](ersetze[deine_Raspberry_Pi_IP]
durch die IP-Adresse deines Raspberry Pi).
Anlegen des Besitzer-Benutzerkontos
Wenn du Home Assistant zum ersten Mal startest, wird automatisch ein Besitzer-Benutzerkonto erstellt. Dieses Konto hat spezielle Privilegien und kann beispielsweise Folgendes tun:
- Andere Benutzerkonten erstellen und verwalten: Als Besitzer kannst du weitere Benutzer hinzufügen und ihre Berechtigungen festlegen.
- Integrationen und andere Einstellungen konfigurieren: Du kannst Home Assistant nach deinen Wünschen einrichten.
Um dein Smart Home zu sichern, solltest du ein sicheres Passwort wählen. Denn du wirst möglicherweise von außerhalb auf Home Assistant zugreifen. Behandle das Passwort wie den Schlüssel zu deinem Haus. Wenn du bereit bist, klicke auf den Button „Mein Smart Home erstellen“.
Heimatort in Home Assistant einstellen
Der Heimatort ist eine wichtige Einstellung in Home Assistant, weil er für verschiedene Funktionen und Automatisierungen verwendet wird:
- Sonnenstand und Tageszeit: Home Assistant nutzt den Heimatort, um den Sonnenstand zu berechnen. Dies ist wichtig für Automatisierungen, die auf Tageslicht basieren, z. B. das Einschalten von Lichtern bei Sonnenuntergang.
- Wetterdaten: Wenn du Wetterinformationen in Home Assistant integrierst, werden diese auf deinen Heimatort zugeschnitten. Du erhältst genaue Wettervorhersagen und -bedingungen für deine Region.
- Geografische Zonen: Du kannst geografische Zonen für Anwesenheitserkennung und andere Automatisierungen einrichten. Der Heimatort ist die Hauptzone, in der sich dein Zuhause befindet.
- Reisezeitberechnungen: Wenn du Verkehrsinformationen oder Reisezeitberechnungen verwendest, benötigt Home Assistant deinen Heimatort, um genaue Schätzungen zu liefern.
Stelle sicher, dass du den Heimatort korrekt einstellst, damit Home Assistant optimal funktioniert!
Einstellungen Übertragung, Nutzerdaten
Persönliche Nutzungsdaten sind sensible Informationen, die dich als individuelle Person identifizieren können. Wenn du Home Assistant einrichtest, wirst du möglicherweise gefragt, welche Daten du übermitteln möchtest. Denke daran, dass du die Kontrolle über deine Daten hast. Du kannst selbst entscheiden, welche Informationen du teilen möchtest, und deshalb die Datenschutzeinstellungen entsprechend anpassen.
Home-Assistant erkennt kompatible Geräte
Home-Assistant durchsucht beim ersten Start automatisch dein Netzwerk nach kompatiblen Geräten. Dieser Geräteerkennungsprozess hilft dir, deine Smart-Home-Geräte zu finden und in Home Assistant zu integrieren.
Automatische Konfiguration: Home Assistant kann zeroconf/mDNS und UPnP-Geräte auf deinem Netzwerk automatisch erkennen und konfigurieren. Das bedeutet, dass es nach bestimmten Geräten sucht und die erforderlichen Einstellungen automatisch vornimmt.
Manuelle Konfiguration: In einigen Fällen musst du möglicherweise trotzdem manuell die Konfiguration für bestimmte Geräte hinzufügen. Dies geschieht über die Konfigurationsdatei (configuration.yaml). Du findest die spezifischen Anweisungen für jedes Gerät auf der Home Assistant-Komponentenseite.
Herzlichen Glückwunsch zum Home-Assistant!
Du hast es geschafft! Dein Home Assistant ist nun einsatzbereit, und das Übersicht-Dashboard begrüßt dich. Dies ist der Ort, an dem du die Kontrolle über dein Smart Home übernimmst und all deine Geräte, Sensoren und Automatisierungen im Blick behältst. Meine TV-Soundbar mit dem Namen „Mozart“ wird direkt erkannt und angezeigt, ohne dass ich etwas einstellen musste.
Lass uns einen Moment innehalten und diesen Meilenstein feiern:
- Die Macht des Smart Homes: Mit Home Assistant kannst du jetzt deine Beleuchtung steuern, die Raumtemperatur anpassen, Überwachungskameras überwachen, Musik abspielen und vieles mehr – und das alles von deinem Smartphone aus!
- Automatisierungen und Szenen: Du kannst jetzt Automatisierungen erstellen, um dein Zuhause intelligenter zu machen. Zum Beispiel: Schalte das Licht automatisch ein, wenn du nach Hause kommst, oder dimme es, wenn du einen Film ansiehst. Und mit Szenen kannst du verschiedene Einstellungen mit einem einzigen Klick ändern.
- Integrationen und Erweiterungen: Home Assistant bietet eine Vielzahl von Integrationen für verschiedene Geräte und Plattformen. Füge deine Smart-Home-Geräte hinzu, um sie nahtlos in dein System zu integrieren.
- Community und Support: Die Home Assistenz-Community ist großartig! Du findest Foren, Blogs, Tutorials und hilfreiche Menschen, die dir bei Fragen und Problemen zur Seite stehen.
- Deine Kreativität ist gefragt: Jetzt kannst du deine eigenen Ideen umsetzen. Wie wäre es mit einer Benachrichtigung, wenn die Waschmaschine fertig ist? Oder einem Lichtszenario für gemütliche Abende? Deine Fantasie ist die Grenze!
Beim Klicken auf den Menüpunkt „Einstellungen“ öffnet sich die Einstellungsseite mit dem Punkt „Geräte & Dienste“. Dort werden unter anderem die gefundenen Integrationen angezeigt.
Willkommen in der Welt des Smart Homes! 🏡🌟
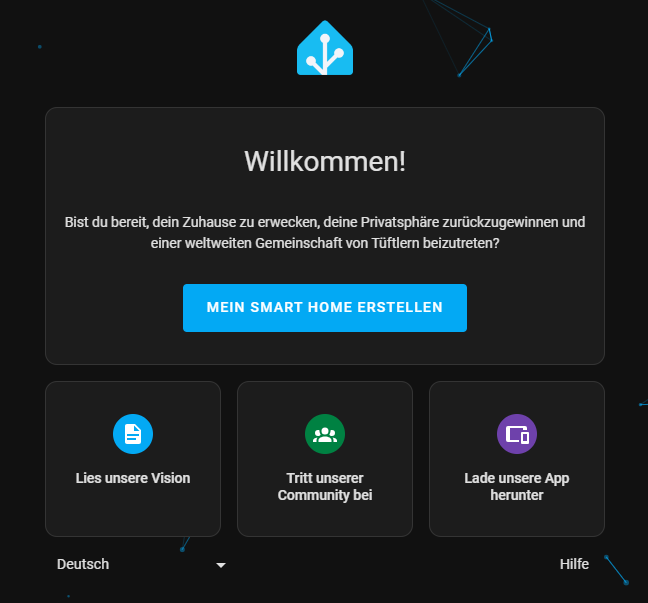
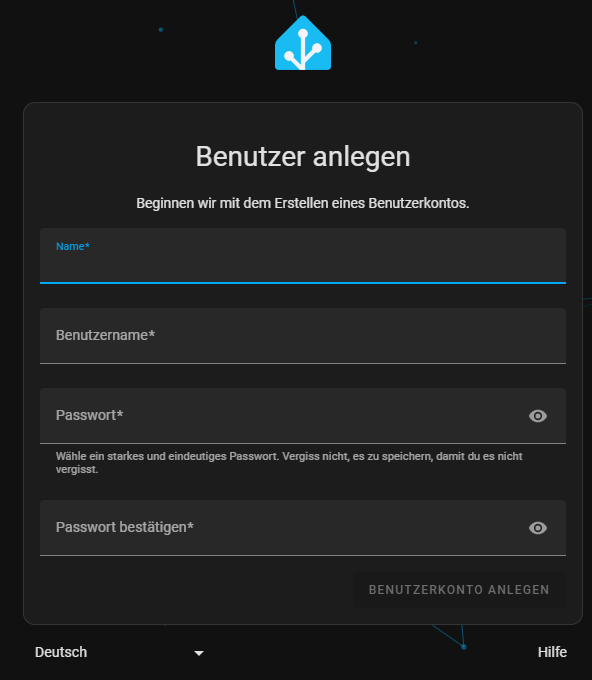
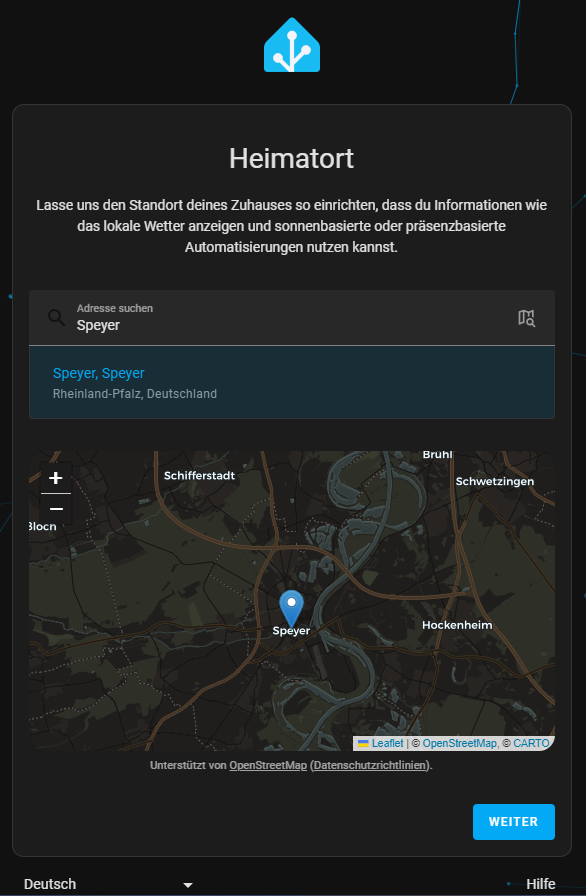
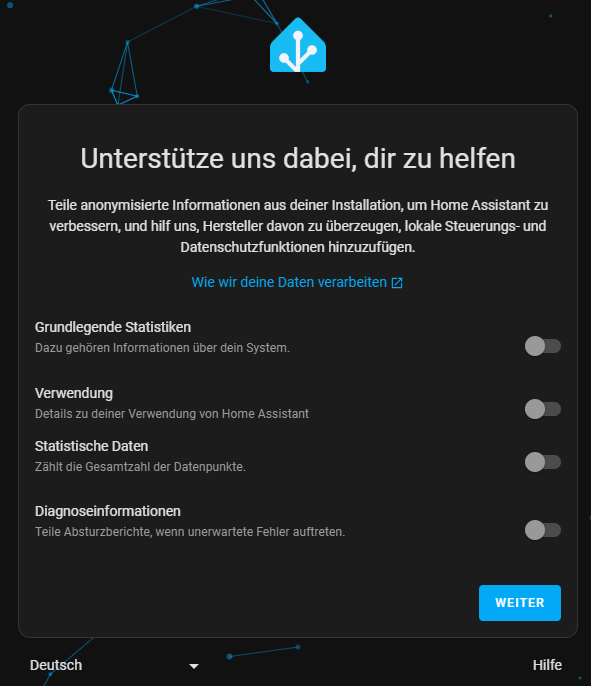
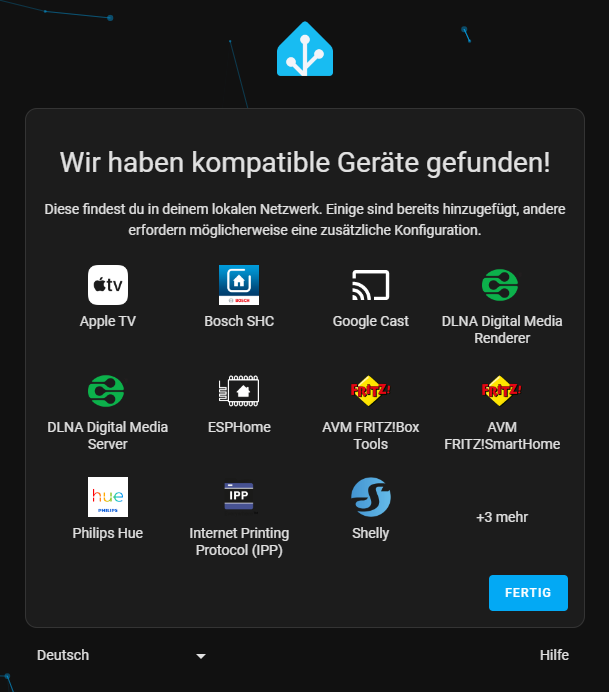
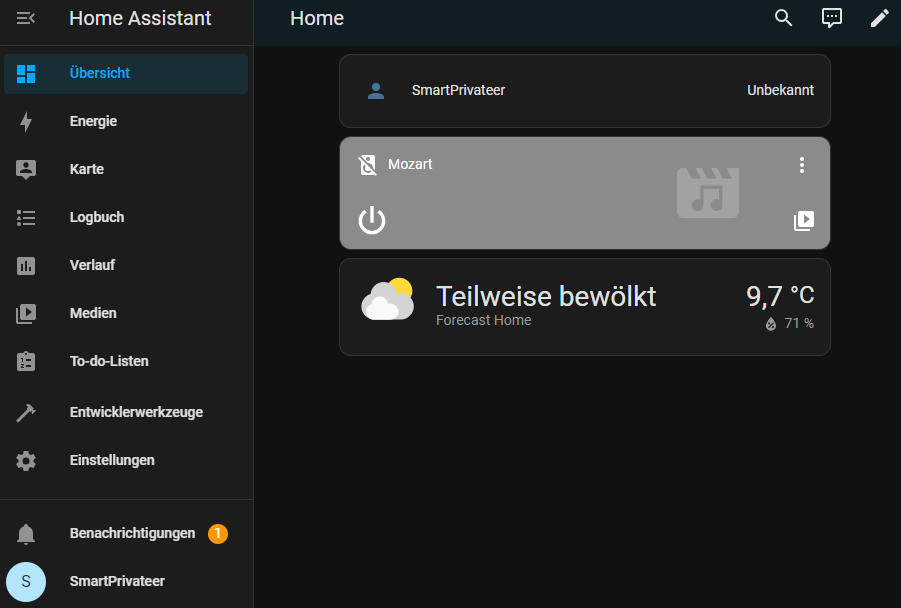
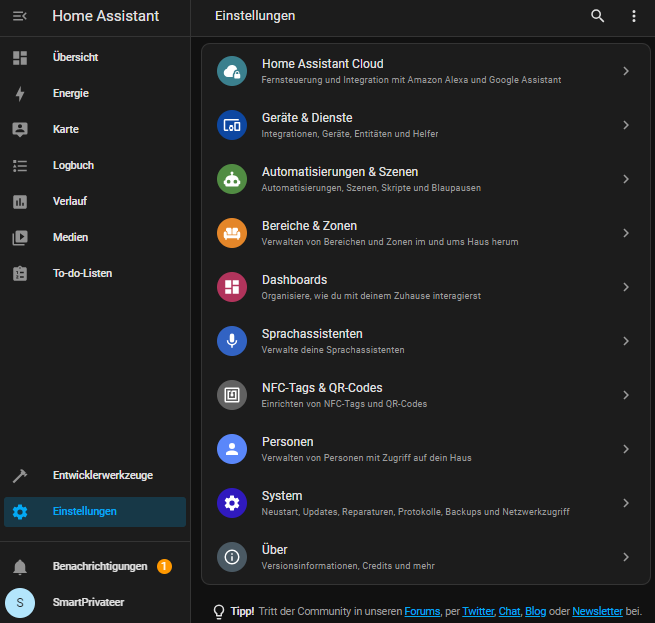
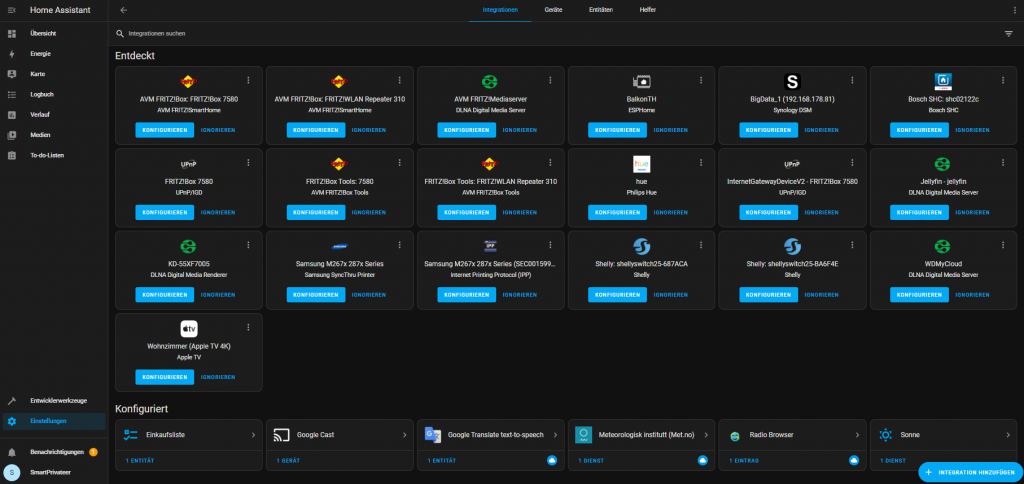
Pingback: Home Assistant mit der Hue verbinden und so sein Smart Home erweitern