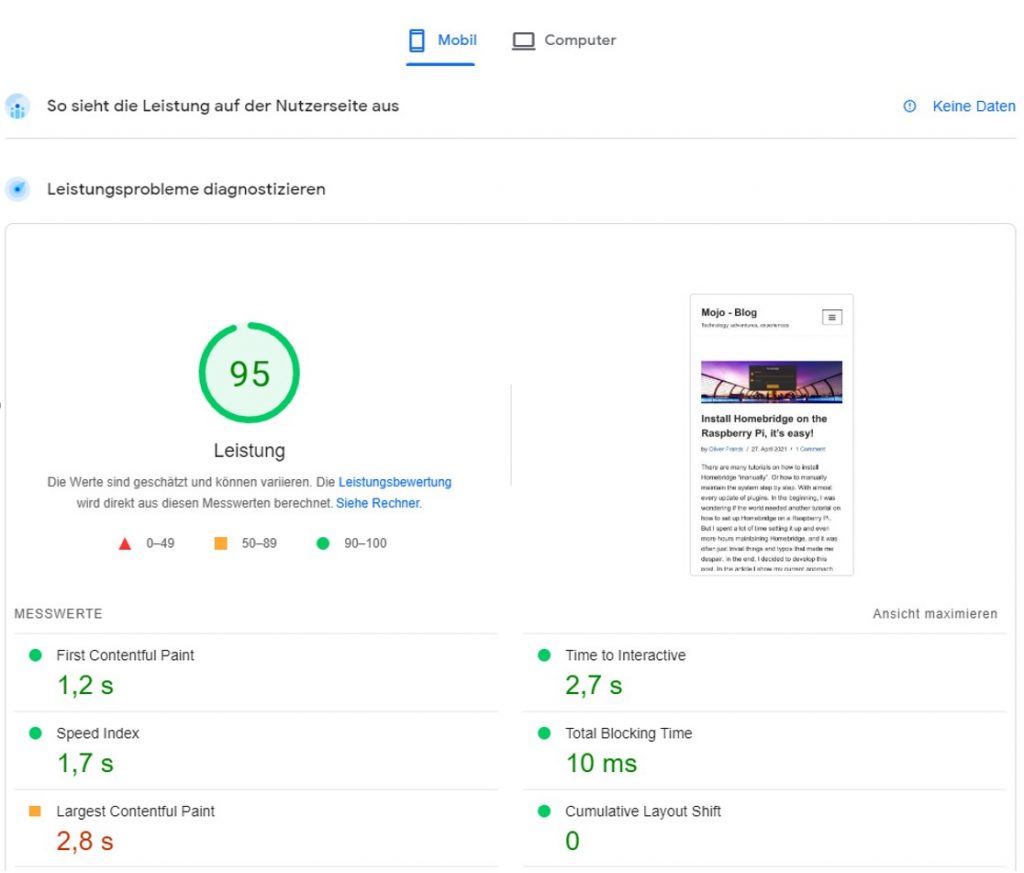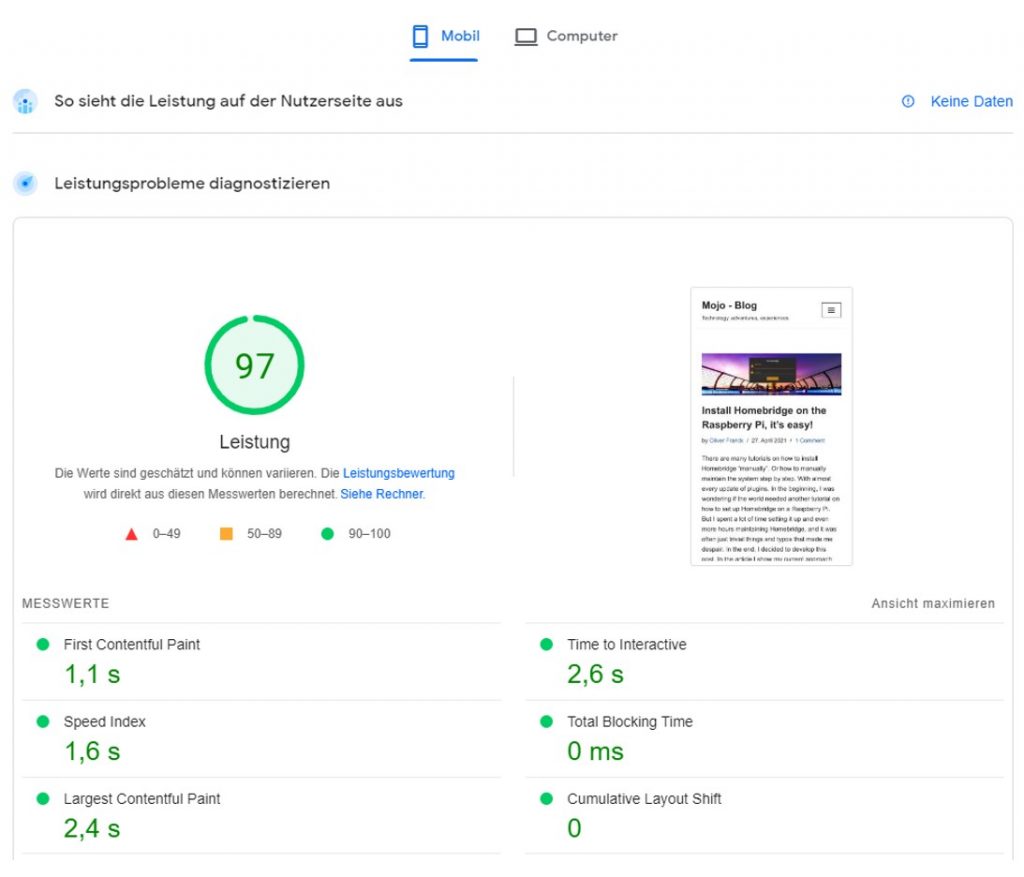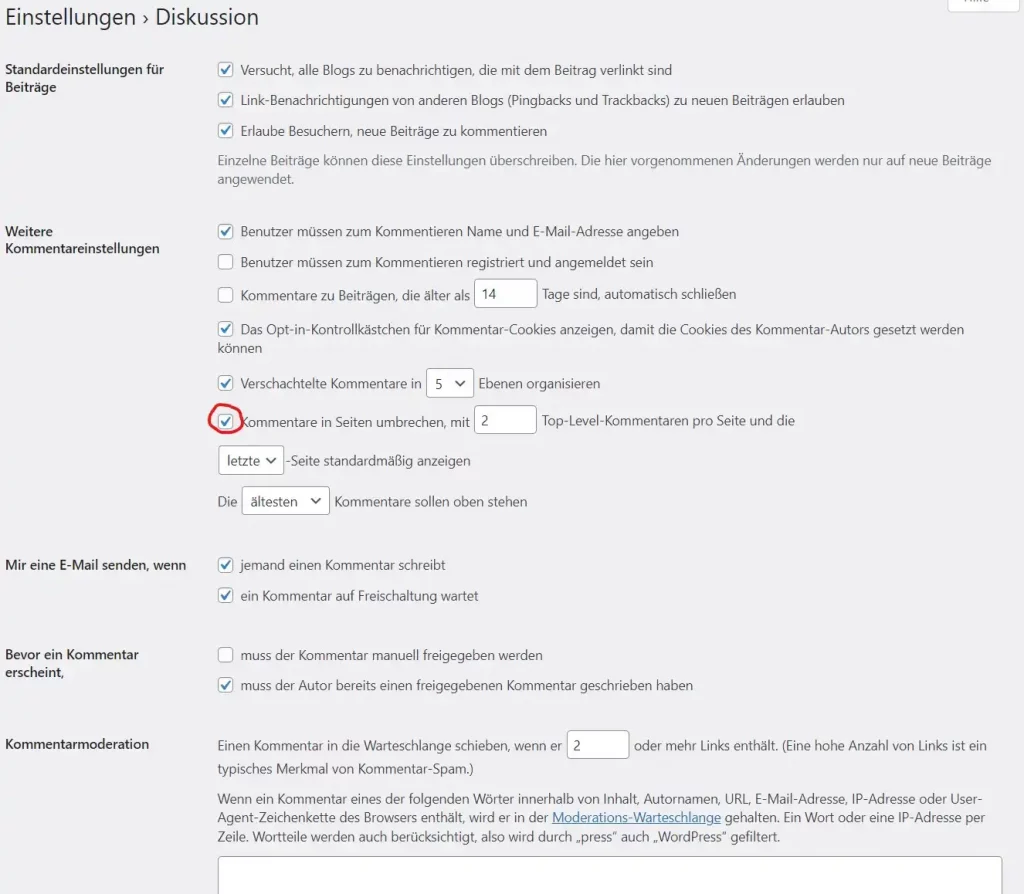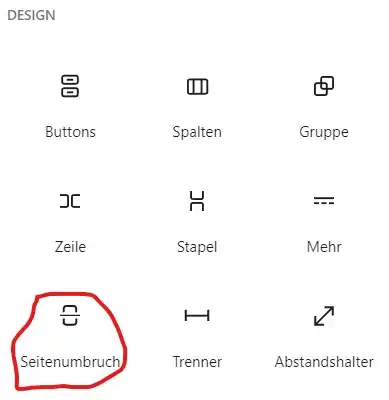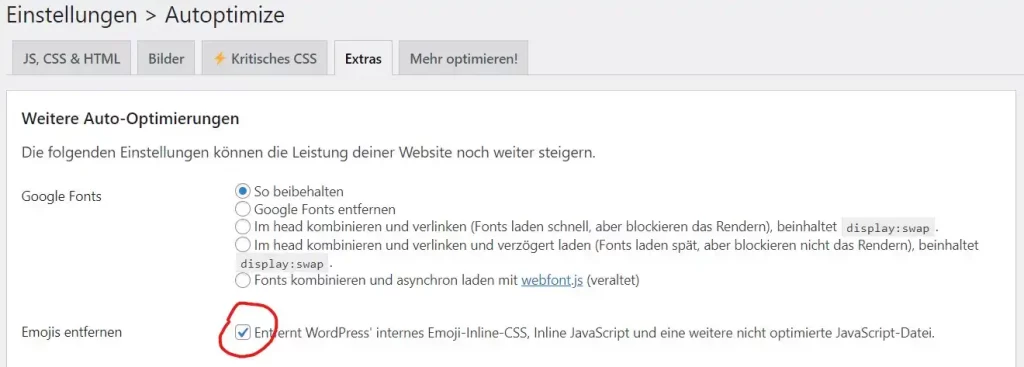Die Ladezeiten Deiner WordPress Website ist zu langsam? Du bekommst hier von mir eine Anleitung, wie Du ohne Programmierung WordPress beschleunigen und somit Ladezeiten und Antwortzeiten minimieren kannst. WordPress einfach schneller machen. Das ist nicht nur förderlich für die Nutzererfahrung, sondern hat auch einen positiven Einfluss auf die Geschwindigkeits-Metriken, den „Core Web Vitals“. Ein schnelles WordPress kann Dein Ranking entscheidend verbessern und ist somit der SEO sehr zuträglich.
Eine langsame Ladezeit von WordPress Seiten ist ein großer Nachteil. Google und andere Suchmaschinen werten langsame Websites ab. Deswegen ist die Optimierung der Geschwindigkeit neben der Suchmaschinenoptimierung (SEO) ein weiterer wichtiger Hebel, um den Traffic auf Deiner Seite zu erhöhen.
0. Die Basis, Geschwindigkeit der Website messen
Bevor Du die ersten Aktionen startest, um Dein WordPress zu beschleunigen, solltest Du die aktuellen Zeiten messen. Damit eine Basis geschaffen ist und Du nach der Verbesserung einen vorher nachher Vergleich durchführen kannst. Am besten benutzt Du Google Pagespeed. Bei diesem Test misst Google 5 Zeiten.
Bevor Du größere Änderungen an WordPress vornimmst, ist es außerdem ratsam, ein Backup der Website und der Datenbank zu erstellen! Kein Backup, kein Mitleid!
1. Entferne nicht verwendete Plugins
Beim erstmaligen Einrichten von WordPress probiert man häufig viele Plugins aus. Diese liegen dann nicht selten als Leichen im Plugin Ordner, ohne je noch einmal genutzt zu werden. Gehe Deine Plugin-Liste Posten für Posten durch und mache Dir Gedanken über den geschaffenen Mehrwert jeder Erweiterung. Was willst Du eigentlich mit jedem einzelnen Plugin erreichen? Wenn der Nutzen gering ist und es kaum benutzt wird, schmeiß es raus! Evtl. hast Du auch zwei unterschiedliche Plugins, die jeweils ihr Skript geladen haben wollen, für Dinge, die heute schon ein einziges Plugin hinbekommt. „Reduce to the max!“
2. Wähle die richtigen Bildformate und Bildqualität
Kannte man lange Zeit JPEG als den Standard bei den komprimierten Bildformaten für das Web, so kam 2010 auch WebP von Google dazu. Gerade WebP wird aktuell von „Google Pagespeed“ für die Mobile Ansicht explizit vorgeschlagen. Für die Umwandlung der Bilder gibt es, wie könnte es anders sein, Plugins. Z. B. den „Converter for Media“ dieser wandelt vorhandene Bilder in der Mediathek und neu hochgeladene Bilder in das WebP Format um. Die WebP Dateien sind zusätzlich, die originale bleiben erhalten. Je nachdem, welches Bildformat der Browser unterstützt, wird das jeweilige Format geliefert. Die URLs bleiben die gleichen, daher gibt es später auch keine Probleme mit dem Caching. Nach dem Deinstallieren des Plugin wird alles sauber wieder entfernt.
PNG ist unkomprimiert und wesentlich größer als JPEG und sollte für schnelle Ladezeiten nicht verwendet werden.
Zusätzlich gibt es viele Online Konverter um JPEG und PNG in WebP umzuwandeln, allerdings schicke ich meine Bilder nicht gerne zum Konvertieren durch die Welt. Deshalb hier ein Offline Konverter von AnyWebP den „WebP Konverter“ für Windows/Mac. Das Tool funktioniert bei mir bis jetzt einwandfrei. Ein Graustufenbild PNG Bild mit 239 KB war bei 50 % Komprimierung nur noch 14,1 KB klein. Ein farbiges Bild wurde von 49,6 KB auf 24 KB komprimiert. Bei der hohen verlustbehafteten Kompressionsrate gibt es natürlich Veränderungen im Bild. Die Bilder sehen aber immer noch gut aus. Je nach Einsatzzweck der Bilder kannst Du hier mächtig Übertragungsvolumen sparen und kannst WordPress beschleunigen.
Die Auflösung der Bilder solltest Du grundsätzlich so klein wie möglich und so groß wie nötig wählen. Mach Dir Gedanken, welchen Mehrwert ein Bild in voller Größe dem Artikel hinzufügt, auch hier kommt es auf den Einsatzzweck an.
3. Sichtbare Bilder zuerst laden oder „Lazy Loading“
Stellst Du Deinen Blog auf Lazy Loading um, werden zuerst die sichtbaren Bilder geladen und erst danach die nicht sichtbaren. Du verbesserst die Nutzererfahrung Deiner Besucher deutlich. Es ist einfach besser, wenn sofort etwas zu sehen ist und nicht nur irgendwelche Platzhalter für Deine Bilder. Diese Funktion ist in mehreren Plugins eingebunden. Es gibt für Lazy Loading das kostenpflichtige Plugin WPRocket auf das wir noch öfter zurückkommen oder das für diese Funktion kostenfreie Plugin AutOptimize.
4. Aktualisiere WordPress, Plugins und das Theme
Es ist nicht nur für die Geschwindigkeit wichtig, dass WordPress regelmäßig aktualisiert wird, auch der Sicherheit wegen solltest Du das öfter in Angriff nehmen. Das Gleiche gilt für die Plugins und Dein Theme. Aber denke stets an ein Backup Deiner WordPress Installation und der Datenbank. Nicht dass ein kleiner Fehler zum Fiasko führt, weil kein Backup, kein … Du weißt.
5. WordPress beschleunigen mit Cache Plugin
Der Cache funktioniert so, dass eine sofort abrufbare Kopie der Website auf dem Server abgelegt wird, sobald diese das erste Mal abgerufen wird. Das entlastet den Server, dazu kannst Du wieder das Plugin WPRocket verwenden oder so wie ich das kostenfreie Plugin WP fastest Cache. „WP fastest Cache“ ist einfach zu bedienen und macht, was es soll, nämlich WordPress beschleunigen. Die Antwortzeit von meiner WordPress Seite habe ich mit dem Tool von Seobility gemessen, es war eine Verbesserung von 0,86 Sekunden auf 0,07 Sekunden, was eine WordPress Beschleunigung um das 12-fache bedeutet. Bei Google Pagespeed war folgende mäßige Verbesserung zu beobachten:
Bei Google Page Speed sind die Verbesserungen nicht so gravierend wie bei der reinen Antwortzeit gemessen von Seobility, aber immerhin komme ich bei den wesentlich härteren mobilen Google Anforderungen, vollkommen in den grünen Bereich. Bei mehrmaligen Tests verändern sich die Zahlen, daher kann es auch gut sein, dass bei mir das Caching aktuell nicht den sichtbaren Einfluss auf die Google Core Vitals hat, bzw. aktuell nicht signifikant ist. Dabei kommt es eben auch darauf an, wie zum Zeitpunkt der Messung die Auslastung des Servers und des Netzwerks insgesamt ist.
6. Zusammenfassen und komprimieren von CSS und Javascript
Das Zusammenführen von JavaScript und CSS Dateien funktioniert sowohl in WPRocket, AutOptimize und WP fastest Cache. Wichtig ist es, nur in einem Plugin die Einstellungen vorzunehmen. Zum Beispiel, wenn Du Autooptimize für Lazy Loading und WP fastest Cache für das Caching benutzt, darf die Behandlung von JavaScript und CSS nur in einem Plugin gleichzeitig aktiviert sein. Ich hatte bei JavaScript und CSS mit Autoptimize bessere Ergebnisse als mit WP fastest Cache.
7. Videos nicht direkt in WordPress speichern
Videos können zwar direkt auf Deinem Server gespeichert werden, aber um die Geschwindigkeit zu optimieren, sollten die Videos ausgelagert werden. Benutze ein Videoportal wie YouTube oder Vimeo und kopiere einfach die Links der Videos in Deinen Post nach WordPress. Außerdem sparst Du Dir einiges an Webspace.
8. Mehrere Seiten für Kommentare und Beiträge
Wenn viele Kommentare zu einem Beitrag gegeben werden, ist das für Deine Community gut, für die Größe der Seite und damit für die Ladezeit wird es aber immer mehr. Deshalb solltest Du die Kommentare auf mehrere Seiten verteilen.
Sehr lange Beiträge sollten auch auf mehrere Seiten aufgeteilt werden. Wenn sehr viel Inhalt eines Eintrages geladen werden muss, wirkt sich das auch negativ auf die Ladezeit aus. Um WordPress zu beschleunigen, solltest Du den Artikel teilen. In WordPress kannst Du das mit Bordmitteln erreichen, es ist möglich, mit einem „Tag“ bzw. wird einfach ein „Seitenumbruch“ Block hinzugefügt und schon wird der Beitrag aufgeteilt.
9. Beitrags-Revisionen minimieren oder löschen
Immer wenn Du einen Beitrag speicherst oder aktualisierst, wird eine neue Revision angelegt. Werden diese Revisionen nicht gelöscht, kannst Du praktisch den Beitrag bis zur ersten Speicherung zurücksetzen. Wenn Du 100 Beiträge mit je 20 Revisionen auf Deiner Website hast, ist die Datenbank schon mit 2000 Revisionen aufgebläht. Diese Sicherheit kostet nicht nur Datenbankplatz, sondern auch Performance des Servers. Eine der komfortabelsten Lösungen um die Revisionen der Beiträge zu reduzieren ist, mal wieder ein Plugin.
In diesem Fall ist das WP-Sweep. Dein Blog besteht schon eine Weile? Dann wird es Zeit, einmal durchzukehren!
Revisionen per SQL Befehl löschen
Das ganze geht aber auch per Hand, würde ich Dir aber nur empfehlen, wenn Du ein erfahrener WordPress Nutzer bist. Denn Du musst einen SQL Befehl auf Deiner Datenbank ausführen. Dieser löscht alle Revisionen. Ein Fehler in der Syntax und er löscht unter Umständen mehr als nur die Revisionen. Deswegen Backup von der Datenbank erstellen! Außerdem brauchst Du auf Deinem Server ein MySQL Verwaltungstool wie zum Beispiel PhpMyAdmin oder ähnliches.
Der SQL Befehl lautet wie folgt:
DELETE FROM wp_posts WHERE post_type="revision"
Ganz wichtig, der Präfix „wp_“ der Tabelle muss dem Tabellenpräfix der WordPress Installation entsprechen, aus der Du die Revisionen löschen willst.
Revisionen per wp-config.php begrenzen oder deaktivieren
Es ist aber auch möglich, die maximale Anzahl der Revisionen in der Datei wp-config.php zu begrenzen. Diese Option finde ich, ist ein eleganter Mittelweg. Das maximum an Beitrags Revisionen ist dabei frei wählbar, ich würde irgendwas zwischen 3 und 6 wählen. Um diese Option manuell einzustellen, muss folgende Zeile in die wp-config.php eingefügt werden.
define('WP_POST_REVISIONS', 3);
Achte darauf, dass die obige Zeile über der nächsten Zeile in der wp-config.php steht:
if ( ! defined( ‚ABSPATH‘ ) ) {
Zur kompletten Deaktivierung der Revisionen die „define“ Anweisung wie folgt abändern und wie oben vor der „If“ Zeile einfügen.
define('WP_POST_REVISIONS', false);
10. deaktivieren von WordPress Emoji
Um die Serveranfragen zu minimieren ist es sinnvoller die Browser eigenen Emoji zu benutzen, anstatt die von WordPress zu laden. Deswegen deaktiviere die WordPress Emoji. Das geht ohne weiteres in Autoptimize.
11. Verwenden eines schnellen Hosters und CDN
Bei CDN (Content Delivery Network) werden Deine Website Inhalte auf mehreren Servern bereitgehalten. Diese Server befinden sich an verschiedenen Orten weltweit. Durch den Standort näher am Klienten wird die Geschwindigkeit von der Website bzw. von WordPress beschleunigt und die Besucher kommen schneller an den gewünschten Inhalt.
Dazu ist ein schneller WordPress Hoster das eigentliche Fundament. Ich persönlich kann Ionos empfehlen, dort gibt es schnelles WordPress Hosting und optional CDN.
Wenn Dir das Tutorial gefallen hat, dann gib doch ein Like oder teile den Beitrag, Danke!