Es gibt viele Anleitungen, wie Du Homebridge „manuell“ installieren kannst. Oder wie das System manuell Schritt für Schritt gepflegt werden muss. Bei fast jeder Aktualisierung von Plugins. Am Anfang habe ich mir überlegt, ob die Welt noch eine Anleitung zum Aufsetzen von Homebridge auf einem Raspberry Pi braucht. Doch ich habe viel Zeit mit der Einrichtung und noch mehr Stunden mit der Pflege von Homebridge verbraten und es waren oft nur Kleinigkeiten und Tippfehler, die mich zum Verzweifeln brachten. Am Ende habe ich mich dafür entschieden, diesen Beitrag zu entwickeln. In dem Artikel zeige ich eine meine aktuelle Vorgehensweise, die es Neulingen mit einfachen Schritten ermöglicht eine funktionierende und einfach zu wartende Homebridge an den Start zu bekommen.
Was macht die Homebridge?
Homebridge bringt Geräte ins Apple HomeKit, die davon eigentlich nicht unterstützt werden.
Das Homebridge auf Raspberry Pi Rezept
Damit es mit der Homebridge auf dem Raspberry Pi gelingt müssen gewisse Zutaten vorhanden sein:
- Raspberry Pi 3* oder Raspberry Pi 4*
- optional ein Gehäuse für den Raspberry Pi
- optional habe ich auch Kühlkörper* angebracht
- eine Micro SD-Speicherkarte
- Ich benutze 16 GB SanDisk* mit SD-Karten Adapter
- Natürlich noch ein Kartenlesegerät für den PC
- Ein Netzteil mit ca. 3A ist man auf der sicheren Seite
- Das neueste Release des offiziellen Homebridge Image
- Die Software Etcher zum Übertragen des Image auf die Speicherkarte
- die Software Putty für die SSH Verbindung zum Raspberry in unserem Fall nötig zur Wartung
Die Preise der Raspberry Pi sind 2022 stark gestiegen und zum Glück 2023 wieder auf ein akzeptierbares Niveau gefallen. Je nachdem kann es sein, dass der Preis Dir recht schnell bei der Auswahl Deines Raspi hilft. Bei mir läuft Homebridge auf einem Raspberry Pi 3B+, die Auslastung ist im Schnitt bei 6–7 %, die Stromaufnahme liegt zwischen 1,3 W und selten bei 3 W. Bei 2 W im Schnitt werden im Jahr 17,5 kWh für Homebridge verbraten. Für den Raspberry Pi 4B muss schon mit 3–4 W im Leerlauf gerechnet werden. Das sind 1–2 W Mehrverbrauch, das solltest Du evtl. berücksichtigen. Es kommt darauf, was Du noch mit Deinem Raspberry anstellen willst, werkelt er nur irgendwo mit Homebridge in der Ecke oder soll noch ein Bildschirm und andere Software darauf laufen, dann würde ich zu einem Raspberry Pi 4 tendieren.
Wenn Du nicht sicher bist, welcher Raspberry Pi der richtige ist, hier eine Auflistung der Features:
| Image | Produkt | Features | Preis |
|---|---|---|---|
 | Raspberry Pi 4 Modell B |
| Auf Amazon ansehen |
 | Raspberry Pi 3 Model B+ |
| Auf Amazon ansehen |
Wenn das alles vorhanden ist, kann es losgehen!
Ich zeige Dir, wie man in 6 Schritten zu seiner eigenen Homebridge Installation kommt!
Der Download und das Übertragen des Images nimmt einige Zeit in Anspruch und sollte als erstes erledigt werden. Beim übertragend des Images, nutzt Ihr einfach die Zeit zum Anbringen der Kühlkörper und baut den Raspi in sein Gehäuse ein.

1. Schritt: Homebridge mit Etcher flashen
Zum Übertragen des Images benutze ich im Moment das Tool Etcher. Vorher benutzte ich zum Übertragen den Win32Diskimager. Doch mit dem Etcher gibt es weniger Fehlermöglichkeiten. SD Kartenlaufwerke werden von Etcher vorausgewählt. Etcher ist außerdem portabel und ohne Installation lauffähig.
Nach Betätigen des Buttons „Flash from File“ das heruntergeladene Image .zip File auswählen.
Danach das SD-Kartenlaufwerk auswählen mit dem Klick auf „Select Target“. Steckt die SD-Karte schon im Lesegerät, wird diese direkt erkannt. Falls die Karte schon mit einem Raspberry OS beschrieben ist, werden unter Windows mehrere Laufwerke angezeigt. Windows behauptet evtl. das die SD-Karte beschädigt ist und schlägt euch vor diese zu reparieren. Das macht ihr nicht! Die Karte wird sowieso komplett überschrieben. Wenn ihr später die geflashte SD-Karte in einen Windows-Rechner stopft, dürft ihr diese auch nie mit Windows reparieren, sonst funktioniert diese im Raspberry Pi nicht mehr und ihr müsst neu flashen bzw. eure Homebridge Einstellungen sind verloren.
Nach Betätigen des Button Flash wird die Karte beschrieben, evtl. fragt euch Windows noch ob Etcher Änderungen vornehmen darf, das solltet ihr mit „Ja“ bestätigen, sonst läuft nichts.
Nach dem erfolgreichen Übertragen des Homebridge Image, wird die Micro SD-Karte in den Raspberry Pi gesteckt werden.
2. Schritt: W-Lan oder Lan Kabel
Diese Frage sollte man sich vor der ersten Inbetriebnahme des Raspberry Pi stellen und beantworten. Wenn Ihr Euch für W-LAN entscheidet, dann sollte kein LAN-Kabel für den ersten Start eingesteckt sein. Ich habe mich klar für das LAN Kabel entschieden und es vor der Verbindung mit dem Netzteil eingesteckt. Denn eine Ethernet-Verbindung wird empfohlen, da diese das einfachste und stabilste Homebridge Setup bietet.
WiFi Setup
Führt die folgenden Punkte aus, um euer Gerät trotzdem mit dem WLAN zu verbinden:
- Schaltet den Raspberry ohne angeschlossenes LAN-Kabel ein.
- Wartet 1–2 Minuten
- Verwendet euer Smartphone, um nach neuen WLAN-Netzwerken zu suchen
- Stellt eine Verbindung zum Hotspot Homebridge Wi-Fi Setup her
- Wartet einen Moment bis das Portal geöffnet wird. Über das angezeigte Portal könnt ihr den Raspberry Pi mit eurem lokalen Wi-Fi Netzwerk verbinden.
Wenn Ihr die Wi-Fi-Anmeldeinformationen falsch eingegeben habt, wird der Homebridge Wi-Fi Setup-Hotspot erneut angezeigt, sodass Ihr es erneut versuchen könnt.
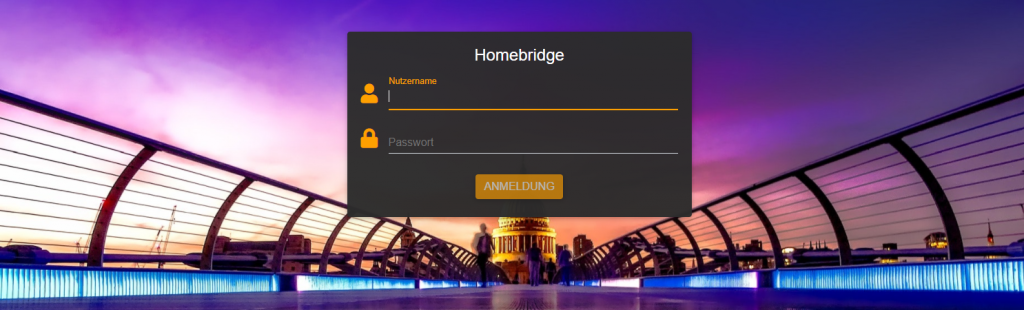
3. Schritt: Homebridge Verwalten
Zugriff mit Mac
Wenn Ihr mit einem macOS oder einem mobilen Gerät auf die Benutzeroberfläche der Homebridge zugreifen wollt, sollte das über
http: //homebridge.local funktionieren.
Der Standard Benutzer ist admin mit dem Passwort admin
Nach dem ersten Anmelden sollte das Passwort geändert werden! Das geht im Menü oben rechts, wenn man auf die drei Punkte klickt unter Benutzerkonten.
Zugriff mit Windows
Wenn Ihr wie ich Windows verwendet oder http: //homebridge.local bei Euch nicht funktioniert, müsst Ihr die IP-Adresse des Raspberry Pi auf andere Weise ermitteln:
- Meldet euch bei eurem Router an und sucht auf der Seite „Verbundene Geräte“ oder „DHCP-Clients“ die IP-Adresse, die dem Raspberry Pi zugewiesen wurde. Ich schaue bei meiner Fritz.Box unter „Heimnetz > Netzwerk“ dort sind alle aktiven Geräte mit ihren IP-Adressen aufgelistet.
- Verwendet ein iPhone, um auf http: //homebridge.local zuzugreifen. Sobald ihr euch mit dem Standardbenutzernamen und -kennwort (admin / admin) angemeldet habt, findet ihr die IP-Adresse unter den Systeminformationen links unten.
- Wenn ihr einen Monitor an euren Raspberry Pi anschließt, wird die IP-Adresse nach dem Booten auf dem Bildschirm angezeigt.
Wenn euch die IP-Adresse bekannt ist, gebt diese einfach in die Adressleiste des Internet-Browsers ein. Der Anmeldebildschirm der Homebridge erscheint. Nach dem Anmelden seid ihr auch schon auf der Bedienoberfläche angelangt.
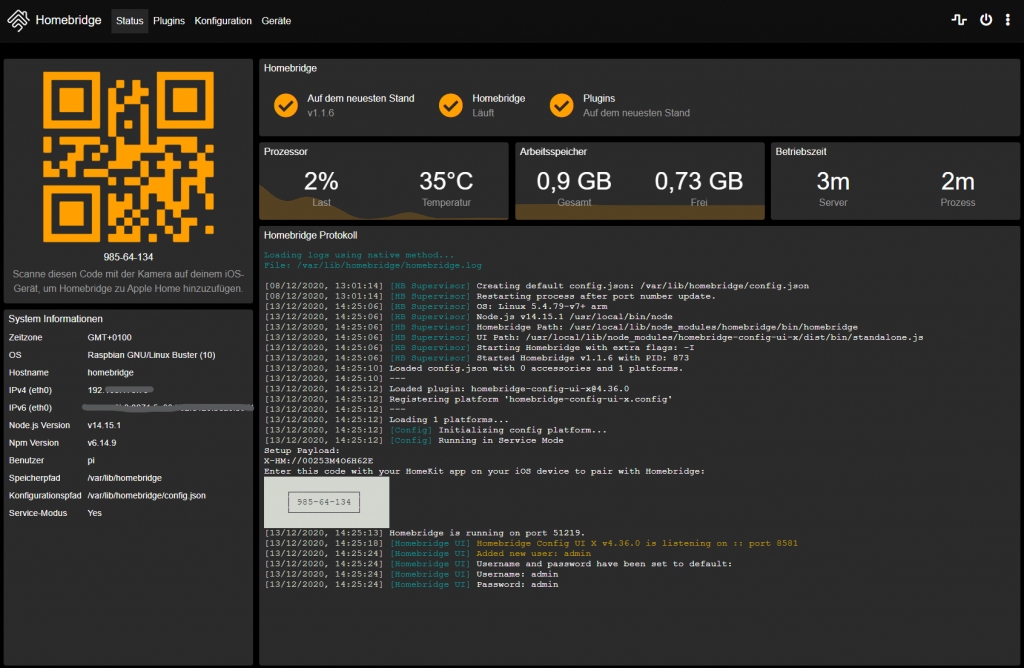
4. Schritt: Homebridge zu HomeKit hinzufügen
Ist man so weit, kann die Homebridge schon zum HomeKit hinzugefügt werden. Entweder mit dem QR-Code oder man gibt die Zahlen direkt in Home bei „Gerät hinzufügen“ ein. Die Zahlen kann man direkt eingeben, wenn man auf „Ich habe keinen Code bzw. kann nicht scannen“ tippt.
5. Schritt: Pflege der Homebridge
Jetzt kommt der eigentliche Vorteil, wenn man dieses Image verwendet. Es gibt ein Wartungstool. Denn es gibt regelmäßige Updates von Plugins und des Homebridge UI. Diese Updates benötigen in der Regel immer mal wieder ein Update von Node.JS. Das habe ich in der Vergangenheit immer zu Fuß oder besser manuell erledigt, irgendwann ist das nur noch lästig. Deshalb finde ich dieses Tool genial! Eine wirkliche Hilfe und Zeitersparnis! Allerdings benötigt man eine SSH Verbindung zum Homebridge Raspberry. Dazu verwende ich die Software „Putty“. Nach dem Installieren und starten von Putty seht Ihr Folgendes:
Ihr tragt unter „Host Name (or IP Adress)“ die IP-Adresse eures Raspberry ein und drückt dann Open. Evtl. kommt noch ein Hinweis, dass dies eine Verbindung mit einem unbekannten Gerät ist, hier müsst ihr mit „Ja“ bestätigen, sonst geht nichts. Zukünftig kommt dieser Hinweis dann nicht mehr.
Wenn alles richtig läuft, kommt das Login:
Der Standard User ist pi und das Passwort ist raspberry
Der Benutzername ist beim Eintippen sichtbar, das Passwort nicht, es bewegt sich auch kein Cursor, das ist normal. Hat man das geschafft, sieht der Bildschirm so aus:
Hier sind einige weiterführende Informationen zu lesen. Unter anderem wie man das Config oder Wartungswerkzeug öffnet. Nämlich mit sudo hb-config
nach dem Bestätigen des eingegebenen Befehls sieht der Bildschirm so aus:
Dann habt Ihr es geschafft! Hier könnt Ihr die Homebridge, Node.JS und das Wartungstool selbst updaten und Zusatzsoftware wie zum Beispiel Node-Red oder deconz / Phoscon Installieren. Das hier ist neben der Plugin-Seite der Weboberfläche von Homebridge Eure Wartungszentrale. Wichtig ist das nicht so viele SSH Befehle in der richtigen Reihenfolge eingetippt werden müssen, für mich ein Mega Vorteil. Auch wenn später Node-red oder ein ConBee* für ein eigenes Zigbee Netzwerk verwendet werden soll, kann hier einfach die Software installiert werden. Bei der manuellen Installation lauern immer wieder Fallstricke, wo sich zum Beispiel Node-red und Homebridge in die Quere kommen und den Dienst verweigern. Aber das sind zukünftige Blog-Artikel. 🙂
6. Schritt: Homebridge Backup der Einstellungen
In der Homebridge gibt es eine Funktion, die es ermöglicht, die Einstellungen der gesamten Homebridge zu speichern. Das bedeutet, wenn eine Situation kommt, in der eine neue Homebridge aufgesetzt werden muss, braucht man nur in die neue Homebridge das Backup einspielen, die Plugins neu installieren und der Laden läuft wieder! Diese Funktion findet man oben rechts im Menü, das sich hinter den drei Punkten verbirgt.
Das schöne sind die „Scheduled Backups“ hier wird automatisch jeden Tag ein Backup angelegt und 7 Tage gehalten. Da braucht man nichts einstellen, das läuft automatisch ab. Allerdings sollte man von Zeit zu Zeit oder immer wenn eine Änderung am System geplant ist, sich ein Backup herunterladen und auf dem PC oder sonst wo speichern. Denn, wenn die Speicherkarte einmal den Geist aufgibt, sind die Backups auch dahin.
Nach einer Weile sieht das dann so aus:
Schlusswort
Also bevor ich das offizielle Homebridge Image gefunden habe, war es immer ein Krampf Node.JS zu aktualisieren. Ich frage mich heute noch, warum ich nicht gleich auf die Idee gekommen bin, die Hauptseite https://homebridge.io/ aufzurufen und das angegebene Image zu verwenden. Wahrscheinlich, weil ich schon ein Raspberry OS mit Desktop für andere Versuche installiert hatte und froh war das es läuft. Auch hat man nicht immer genügend Micro SD-Karten zur Hand, für weitere Experimente. Auf die Idee Homebridge auszuprobieren und zu benutzen kam ich auch erst später, als eine Philips Hue* ins Haus kam. An dieser Hue wurden Osram Smart+ Steckdosen* angemeldet, aber von Hue nicht an HomeKit weitergeleitet. So hat die Geschichte begonnen, nun habe ich schon unzählige Osram Plugs im Homebridge System und somit in HomeKit.
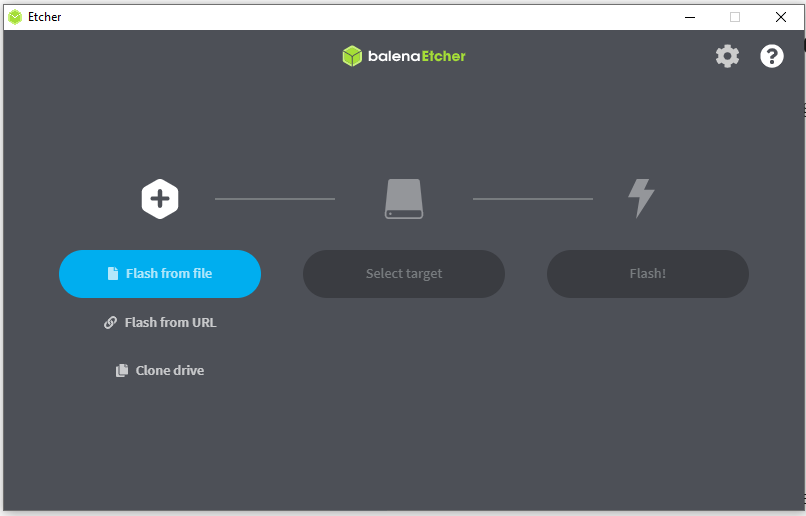
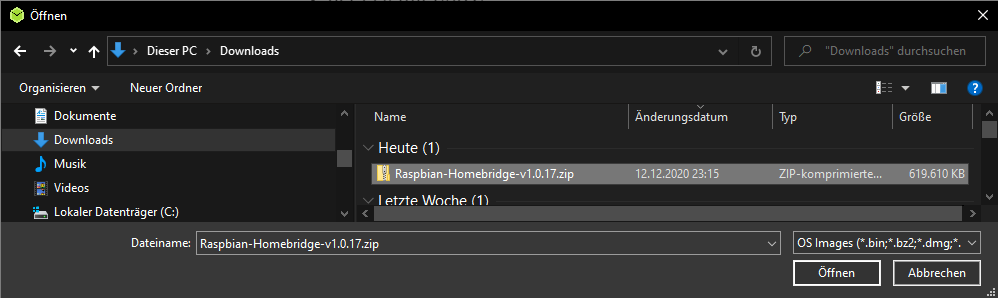
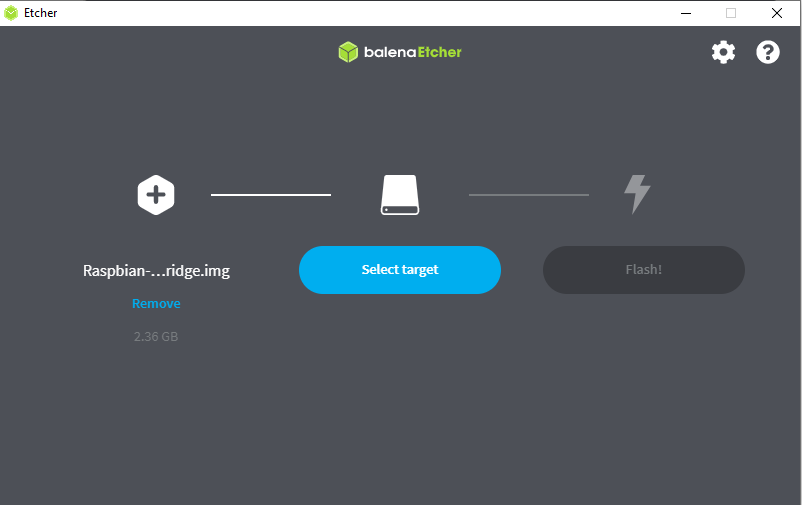
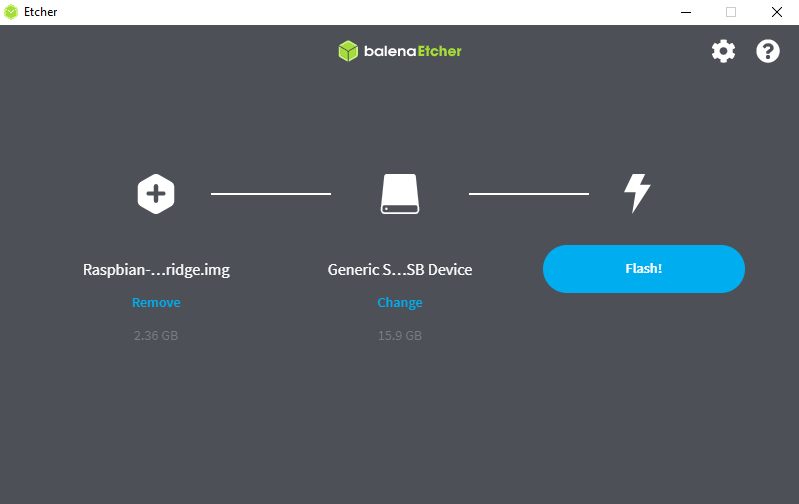
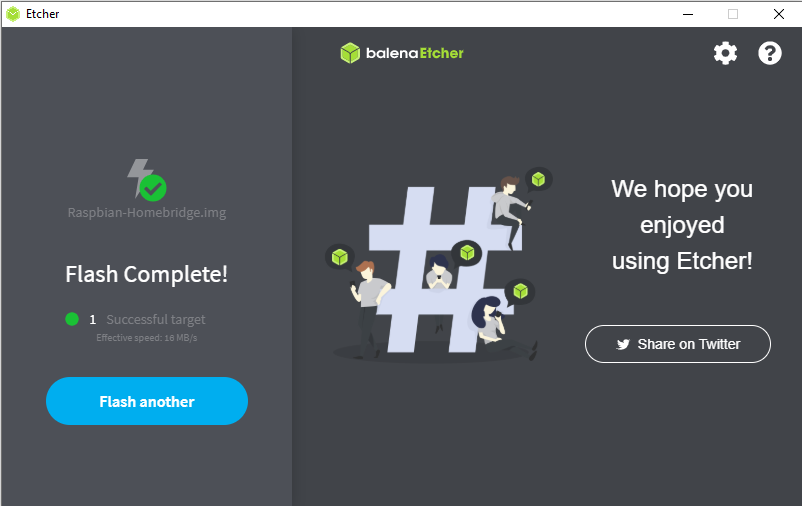
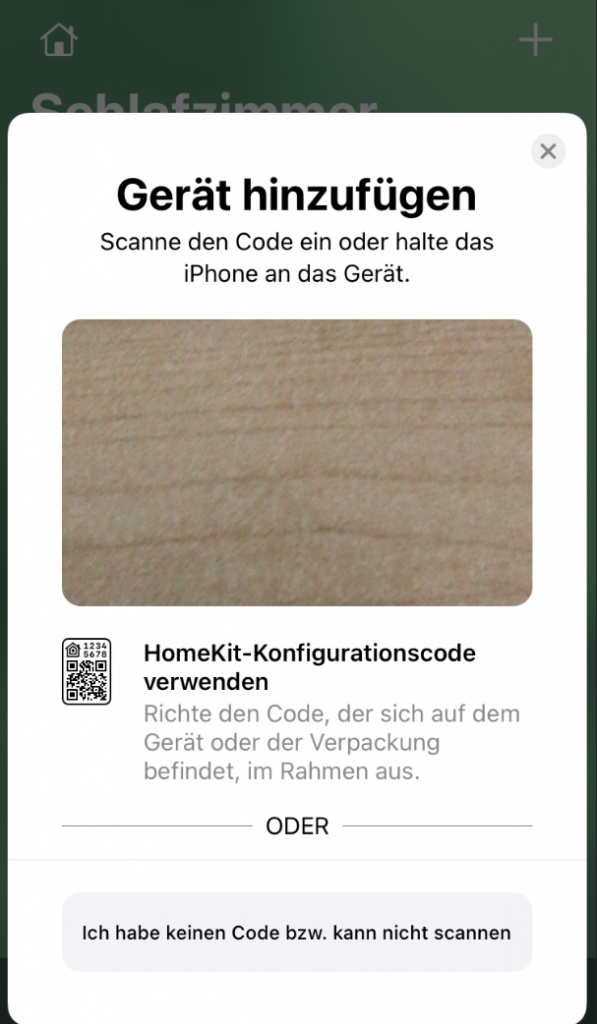
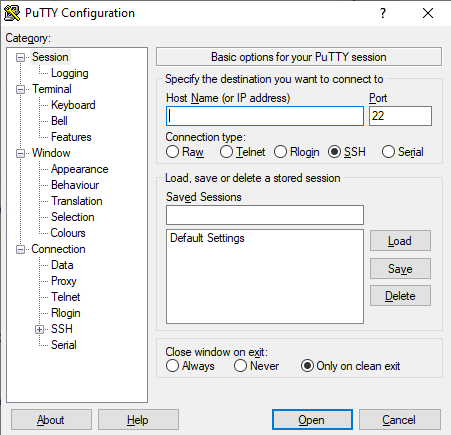
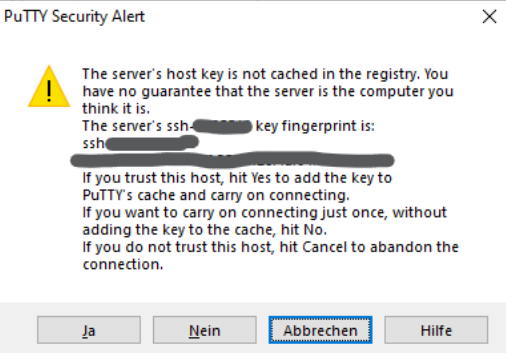
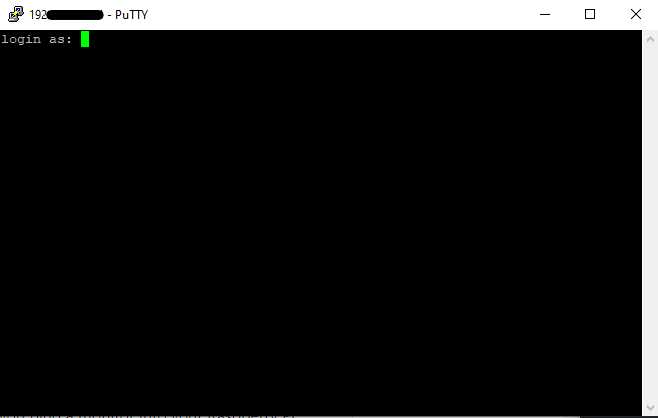
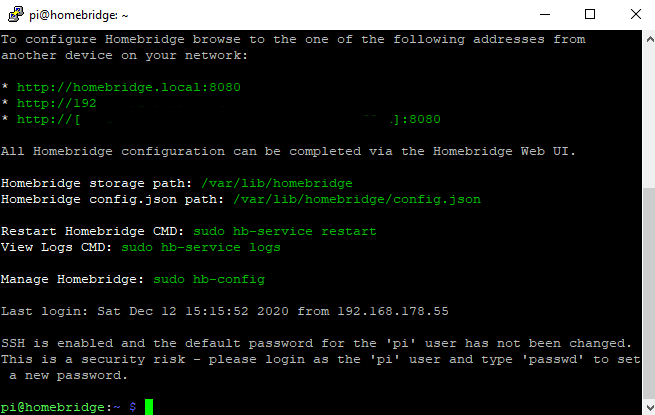
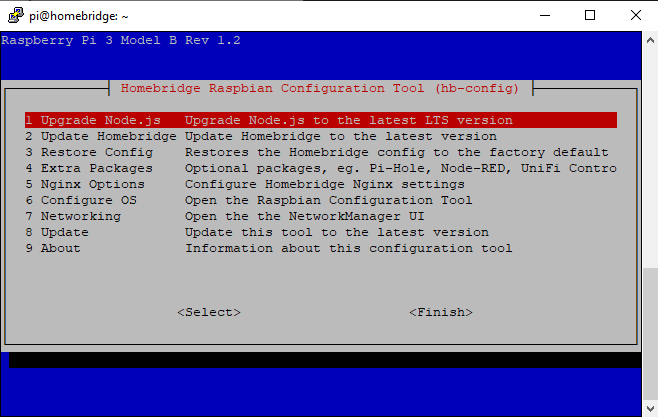
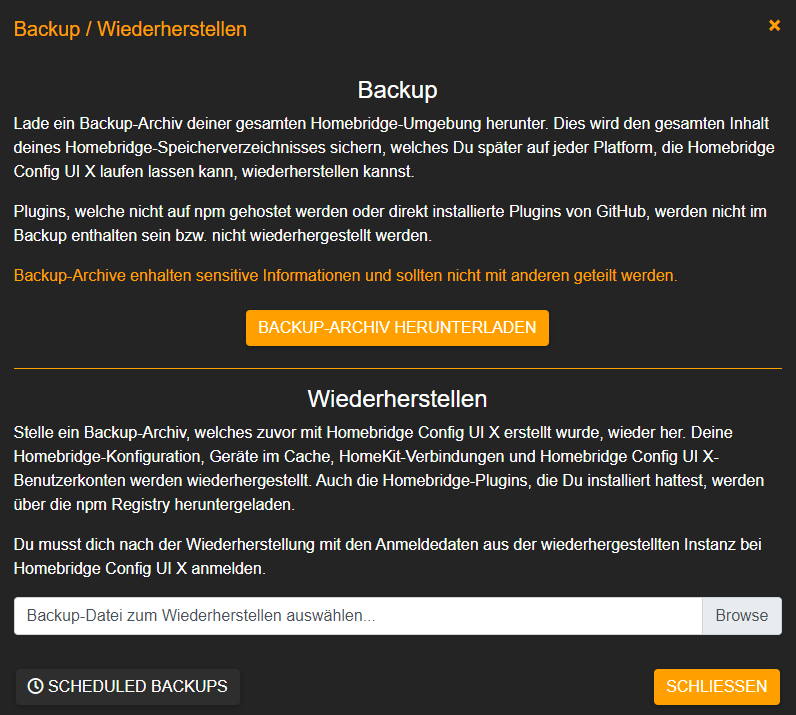
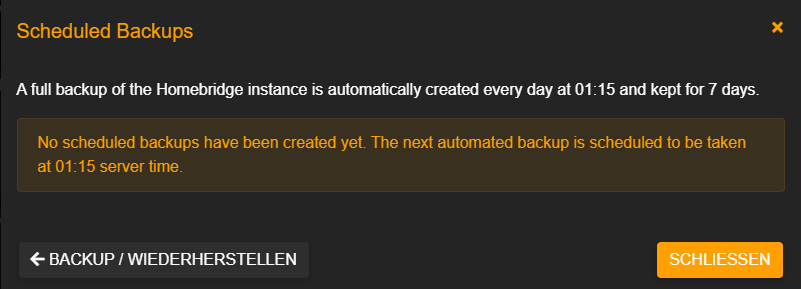
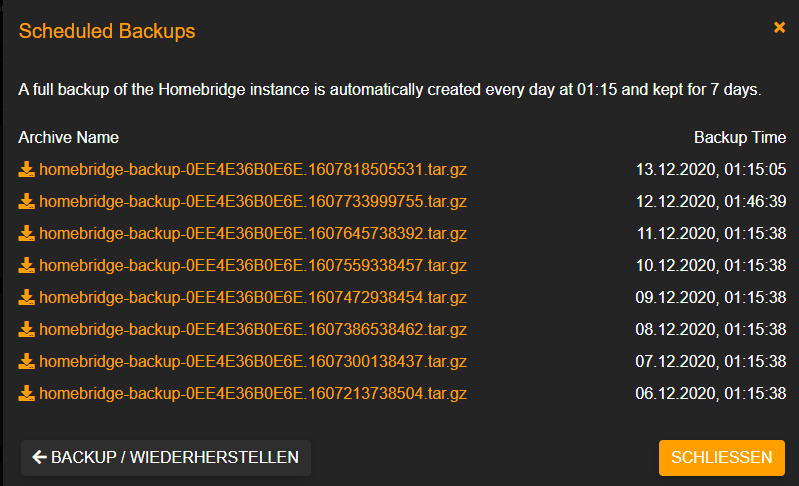
Pingback: Homebridge mit der Hue verbinden - Mojo - Blog
Pingback: Eigenes ZigBee Netzwerk mit dem ConBee II aufbauen - Mojo - Blog
Pingback: Node-Red parallel mit Homebridge installieren - Mojo - Blog
Danke für diese klare Anleitung. Nun habe ich ein paar Fragen: 1. wie kann ich eine smart plug (Tuya) einbinden, 2. wie sieht mit Bluetooth LE aus: ich habe hier ein paar Temperatur Sensoren die im Moment über eine eigene App (Blue Sensor) ausgelesen werden.
Gruß Enno
Mit Tuya habe ich noch keine Erfahrungen. Was ich weiß ist, das man entweder die ID auslesen oder das Homebridge Web Plugin nutzen muss. Das mit der ID auslesen erschien mir bisher zu aufwendig und hat mich abgeschreckt, das Web Plugin will ich nicht da ich nicht noch ein Gerät/Plugin brauche das nach draußen „telefoniert“. Deswegen habe ich mich für Osram smart Plugs und seit kurzem auch für die Lidl Smart Plugs entschieden die ich über ein ZigBee Netzwerk (ConBee II) einbinde, das ginge auch über die Hue.
Hab’s gerade vergessen: kann ich im HomeKit erkennen, dass die HomeBridge akzeptiert wurde und wenn ja, dann wo/wie ?
Man sieht es nicht direkt. Wenn Geräte über die Homebridge an HomeKit weitergegeben werden, dann sieht man in den Einstellungen des/der Geräte in HomeKit, einen Button „Bridge“. Drückt man diesen, dann wird die Homebridge als Bridge angezeigt. Hier kann die Bridge auch wieder aus HomeKit entfernt werden.
Bei mir wird von der verbundenen Homebridge, übrigens genauso wie bei der Hue, ohne verbundene Geräte nichts von der Homebridge angezeigt.
Pingback: Volumio mit HomeKit steuern mithilfe von Node-Red - Mojo - Blog
Pingback: Control Volumio with HomeKit using Node-Red - Mojo - Blog
Pingback: Install Node-Red in parallel with Homebridge - Mojo - Blog
kleine Korrektur… Das Password beim SSH Login lautet „raspberry“, also alles klein geschrieben
Danke! Hab es verbessert. 🙂